RippleTraining – Warp Speed Motion for FCP X Editors

- Customize Built-In Titles & Themes
- Create New Effects & Transitions
- Build Looping Backgrounds
- Quickly Replace Screens
- Remove Unwanted Objects
Customize Titles & Generators
Occasionally, the titles and generators built into Final Cut Pro X aren’t exactly what you’re looking for. Rather than spending time creating them from scratch, you’ll learn how to open and modify them in Motion to perfectly suit the needs of your project.
Create Custom Effects
We show you how to make your own custom effects, transitions and animated backgrounds in Motion that you can publish for use in Final Cut Pro X. With only a few simple steps, you’ll learn how to expand your creative options while making your videos stand out from the rest.
Track Your Subjects
Learn how you can leverage Motion to create visual effects like replacing a screen, tracking and blurring objects like faces and license plates, and how to replace a bad pixel, or completely remove an object from a shot.
Create Write-On Effects
Motion will allow you to create animated titles that can be whimsical or dramatic. For example, you’ll learn how to use Behaviors and Masks to reveal different parts of your titles to give them a bold entrance.
Who this Tutorial is for:
Final Cut Pro X editors who want to add professional motion graphics and visual effects to their projects with a minimal investment of time. A basic understanding of Final Cut Pro’s UI is required in order to work with the published Motion projects. Users who are new to Final Cut Pro X should purchase our Final Cut Pro X Core Training or Final Cut Pro Essentials Bundle before working through this tutorial.
Software Version: Motion 5.4 or later, Final Cut Pro 10.4 or later.
Run Time: 1 hour 36 minutes
Project Media: This tutorial includes project media files and the final versions of the titles, transitions, effects, and generators for following along in Motion 5.
Type of Tutorial: Workflow Specific
Warp Speed Motion 5.4 for FCPX Editors
1. Working with the Project Media
2. Expanding the Title Collections: Publishing Projects
- Starting out in Final Cut Pro X
- Publishing Motion Templates
- The Publishing Process
- Using Published Templates in FCP X
- Editing & Formatting Template Text
- Sharing Templates
3. Modifying a Template: Publishing Parameters
- Published Parameters
- Understanding Themes
- Using Motion to Add Published Parameters
- The Project Layer
- Locate Template Elements
- The Parameter Publishing Process
- Renaming Published Parameters
- Colorizing an Image
- Reordering Published Parameters
- Working with Published Parameters in FCP X
- Renaming a Template
4. Modifying a Template: Rigging Widgets
- Using Transforms
- Understanding Blend Modes
- Introducing Rigs
- Rigs Defined
- Introducing Widgets
- Rigging a Checkbox Widget
- Setting the State of a Rigged Parameter
- Publishing Widgets
- Rigging Multiple Parameters to a Widget
- Creating a Slider Widget
- One-Step Parameter Rigging
- Fading Text On & Off
- Testing Published Widgets
- Testing in FCP X
5. Creating a Lower Third: Using Photoshop Files
- Using Layered Graphic Files
- Working with Final Cut Title Projects
- Animating Graphic Layers
- Saving a Title Template
- Animating Text with a Behavior
- Fading Out All Layers
- Working with Drop Zones
- Copying an Animated Parameter
- Adding Build In & Build Out Markers
- Publishing Drop Zone Controls
- Rigging a Drop Zone to Make It Optional
- Testing the Template in FCP X
6. Creating a Transition: Using Particles & Masks
- The Final Cut Transition Project Type
- Creating a Particle Emitter
- Modifying Emitter Parameters
- Removing Source Image Color
- Creating & Animating a Mask
- Converting an Image to a Drop Zone
- Choosing Parameters to Publish
- Overriding the Default Transition Duration
- Testing the Transition in FCP X
7. Creating Custom Effects
- Using the Final Cut Effect Project Type
- Using a Reference Clip for the Effect Source
- Building Effects with Filters
- Working with On-Screen Controls
- Publishing Filter Parameters
- Publishing On-Screen Controls (OSCs)
- Removing the Reference Clip
- Animating Effect Parameters with Keyframes in FCP X
- Creating an Animated Background
- Adding Optional Blur
- Creating a Glow Effect
8. Creating a Looping Animated Background
- The Final Cut Generator Project Type
- Creating a Gradient Background
- Working with Shapes
- Creating & Modifying a Replicator
- Animating a Replicator
- Publishing Replicator Parameters
- Making the Background Optional
- Working with the Loop End Marker Type
- Using the Background Generator in FCP X
- Turning a Generator into a Transition
9. Visual Effects: Screen Replacement
- Creating a Motion Project from a File
- Setting up Shots for Tracking
- Using the Match Move Behavior
- Checking Tracker Placement
- Exporting a Tracked Shot
- Replacing a Tracked Shot
- Turning a Tracked Shot into a Drop Zone for FCP X
10. Blurring Faces, Logos, & License Plates
- Tracking & Blurring Faces
- Using the Circle Blur Filter
- Using the Track Parameter Behavior
- Mimic Source Transform Option
- Adjusting a Track
- Tracking & Blurring a License Plate
- Cloning, Masking, & Blurring
- Tracking a Mask
- Identifying Good Track Points
- Working with Multiple Match Move Behaviors
11. Removing Dust, Dirt, & Objects
- Removing Dust or Dirt on a Camera Lens
- Masking a Clone
- Replacing Pixels
- Removing an Object from a Shot
- Cloning & Masking Redux
- Tracking the Masked Clone
12. Adding Particles to a Shot
- Previewing & Applying Particle Emitters
- Tracking an Emitter
- Customizing an Emitter
- Masking & Tracking the Finger
- Rotoscoping
- Exporting a VFX Short for FCP X
- Adding Sound Effects to Visual Effects in FCP X
13. Painting on a Title
- Writing on Text with Paint Strokes
- Using the Bezier Tool
- Animating a Paint Stroke
- Workflow for Adding Strokes
- Working with Control Points
- Copying Write-On Behaviors
- Adjusting Animation Timing
- Shape Styles
- Revealing Text with Paint Strokes
- Back to the Bezier Tool
- Animating the Paint Stroke Mask
- Using an Image Mask
- Breaking Glyphs into Segments
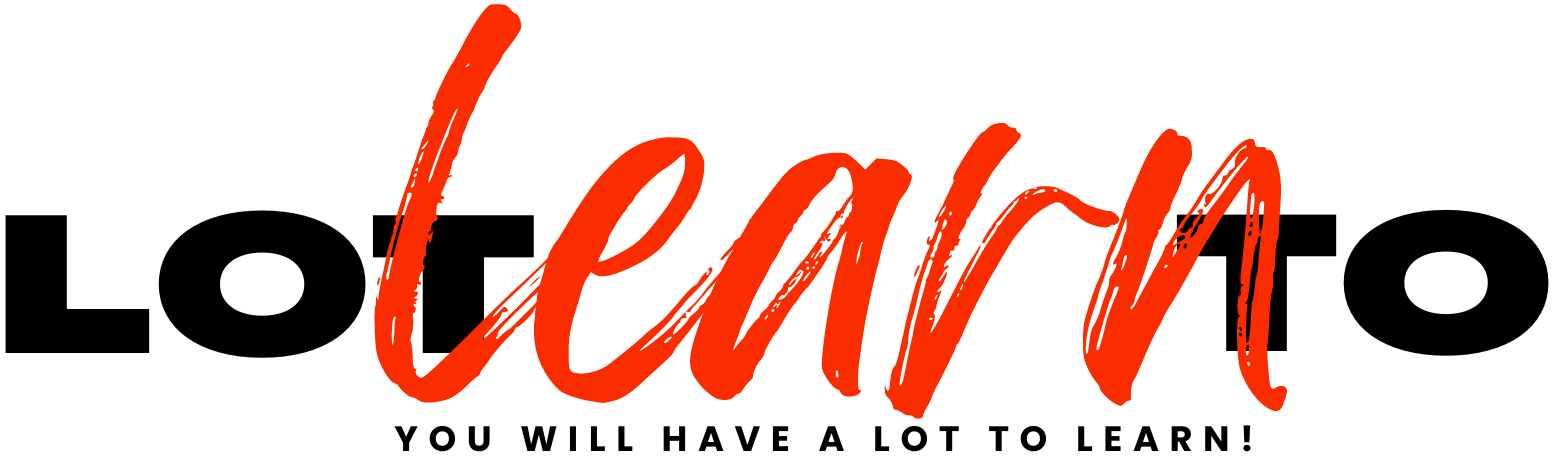
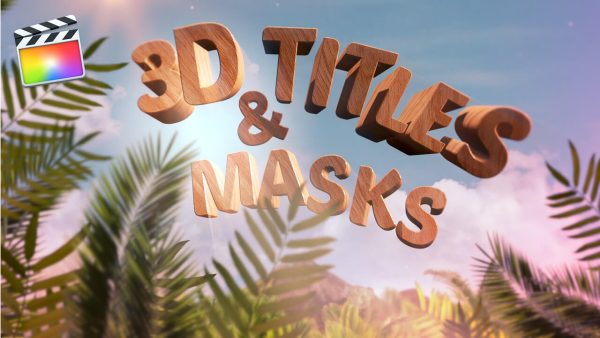

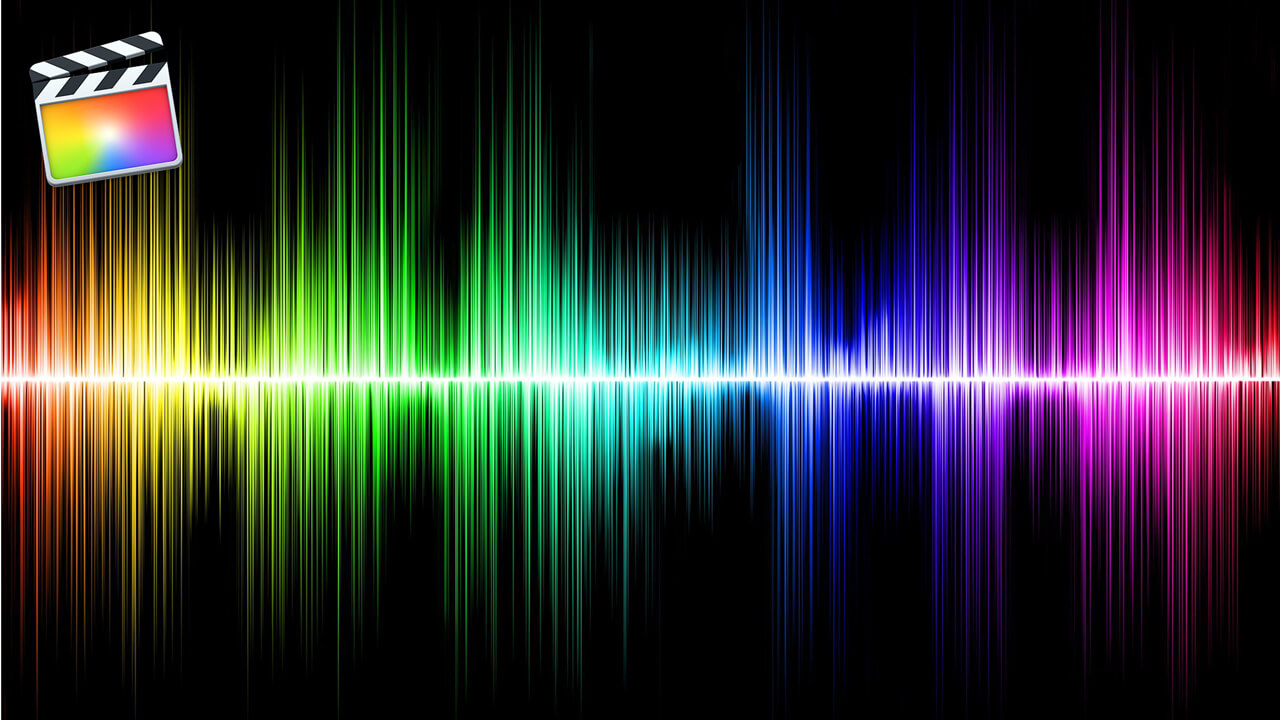



Reviews
There are no reviews yet.